 |

|
Protokollpinsel
In diesem Tutorial wird mittels des Protokollpinsels die rechte Gesichtshälfte
dieses Bildes aufgehellt. Man könnte diese Bildkorrekturen auch mit
den Retuschewerkzeugen vornehmen, denn in Photoshop führen viele
Wege zum korrigierten Bild. |
 |
 Zuerst
duplizieren wir das Bild um eine Kopie zum Vergleichen zu haben Bild
/ Bild Duplizieren. Wir ordnen beide Bilder so auf der Bühne
an, dass man beide Bilder sehen kann. Dann hellen wir eins der Bilder
mittels Bild / Einstellen / Gradationskurve
auf. In diesem Beispiel wird die Kurve im linken Bereich weit nach oben
gezogen, (siehe Beispielbild). Zuerst
duplizieren wir das Bild um eine Kopie zum Vergleichen zu haben Bild
/ Bild Duplizieren. Wir ordnen beide Bilder so auf der Bühne
an, dass man beide Bilder sehen kann. Dann hellen wir eins der Bilder
mittels Bild / Einstellen / Gradationskurve
auf. In diesem Beispiel wird die Kurve im linken Bereich weit nach oben
gezogen, (siehe Beispielbild). |

|
 Das
gesamte Bild ist zwar jetzt zu hell, aber hier interessiert erstmal
nur das Ergebnis, welches wir in der rechten Gesichtshälfte erreichen.
Wir vergleichen die rechte Gesichtshälfte mit der linken Gesichtshälfte
unseres duplizierten, unveränderten Vergleichsbildes. Ist die Gesichtshälfte
zu rötlich kann man über Bild
einstellen / Farbton Sättigung, den Farbton etwas zurücksetzen,
in diesem Fall auf den Wert -35. Sollte das Gesicht zu körnig erscheinen,
wird es mit dem Weichzeichner-Werkzeug
etwas geglättet. Auch die anderen Retuschwerkzeuge
können hier gute Dienste leisten. Das
gesamte Bild ist zwar jetzt zu hell, aber hier interessiert erstmal
nur das Ergebnis, welches wir in der rechten Gesichtshälfte erreichen.
Wir vergleichen die rechte Gesichtshälfte mit der linken Gesichtshälfte
unseres duplizierten, unveränderten Vergleichsbildes. Ist die Gesichtshälfte
zu rötlich kann man über Bild
einstellen / Farbton Sättigung, den Farbton etwas zurücksetzen,
in diesem Fall auf den Wert -35. Sollte das Gesicht zu körnig erscheinen,
wird es mit dem Weichzeichner-Werkzeug
etwas geglättet. Auch die anderen Retuschwerkzeuge
können hier gute Dienste leisten.
|
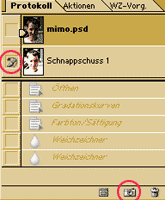 |
 Sobald
die rechte Gesichtshälfte in etwa der linken Gesichtshälfte
des ursprünglichen Bildes entspricht, gehen wir in die Protokollpalette
und erzeugen uns einen Schnappschuss. Dazu klicken wir auf das Kamerasymbol
unten in der Protokollpalette (siehe Bild). Sobald
die rechte Gesichtshälfte in etwa der linken Gesichtshälfte
des ursprünglichen Bildes entspricht, gehen wir in die Protokollpalette
und erzeugen uns einen Schnappschuss. Dazu klicken wir auf das Kamerasymbol
unten in der Protokollpalette (siehe Bild).
 Nun wählen wir das Werkzeug Protokollpinsel
und klicken in der Protokollpalette auf des linke Feld des erzeugten
Schnappschusses (siehe Bild). Es erscheint dort ein Pinselsymbol. Anschliessend
versetzen wir das Bild in den Ursprungszustand indem wir das oberste
Feld in der Protokollpalette direkt anklicken. In der Eigenschaftsleiste
des Protokollpinsels wählen wir eine niedrige Deckkraft von ca.
15%. Ausserdem wählen wir eine runde Werkzeugspitze mit weichem
Rand und dazu eine passende Grösse in diesem Fall ca. 45.
Nun wählen wir das Werkzeug Protokollpinsel
und klicken in der Protokollpalette auf des linke Feld des erzeugten
Schnappschusses (siehe Bild). Es erscheint dort ein Pinselsymbol. Anschliessend
versetzen wir das Bild in den Ursprungszustand indem wir das oberste
Feld in der Protokollpalette direkt anklicken. In der Eigenschaftsleiste
des Protokollpinsels wählen wir eine niedrige Deckkraft von ca.
15%. Ausserdem wählen wir eine runde Werkzeugspitze mit weichem
Rand und dazu eine passende Grösse in diesem Fall ca. 45.
|
 |
 Nun
malen wir mit gedrückter Maustaste über die rechte Gesichtshälfte.
Dabei wird das Bild langsam aufgehellt. Durch die geringe Deckkraft
des Protokollpinsels wird das Bild Schritt für Schritt in den Zustand,
den wir mit dem Protokollpinsel ausgewählt haben, versetzt. Hierbei
muss man darauf achten, dass man nicht zu weit in die linke Gesichtshälfte
malt. Sollte man sich jedoch vertan haben, kann man durch Anwählen
des ersten Zustands (linkes Feld der ersten Ebene der Protokollpalette
anklicken, Protokollpinselsymbol erscheint) das Bild wieder in den Ursprungszustand
zurückversetzen, indem man die zu stark aufgehellten Stellen wieder
mit dem Protokollpinsel übermalt. Nun
malen wir mit gedrückter Maustaste über die rechte Gesichtshälfte.
Dabei wird das Bild langsam aufgehellt. Durch die geringe Deckkraft
des Protokollpinsels wird das Bild Schritt für Schritt in den Zustand,
den wir mit dem Protokollpinsel ausgewählt haben, versetzt. Hierbei
muss man darauf achten, dass man nicht zu weit in die linke Gesichtshälfte
malt. Sollte man sich jedoch vertan haben, kann man durch Anwählen
des ersten Zustands (linkes Feld der ersten Ebene der Protokollpalette
anklicken, Protokollpinselsymbol erscheint) das Bild wieder in den Ursprungszustand
zurückversetzen, indem man die zu stark aufgehellten Stellen wieder
mit dem Protokollpinsel übermalt.
|




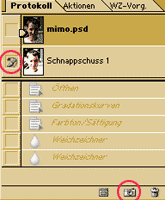

![]()
