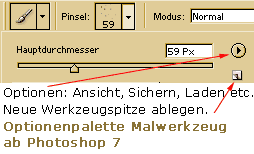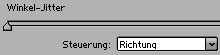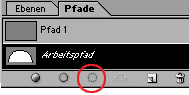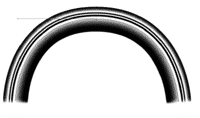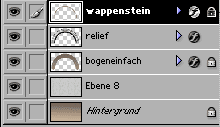|
Formen entlang einer Linie
In diesem Tutorial wird erklärt, wie man Formen
entlang einer Linie erstellt, um beispielsweise Torbögen, Reliefkanten, Ränder, Nieten etc. zu erzeugen.
Wir erstellen uns dazu einen Pfad, welcher mit dem Werkzeugspitzenwerkzeug gefüllt wird. Mittels eines Steinrelief Stils wird das Ganze aufgewertet.
|
| Download Werkzeugspitzen |
Download Stile |
|
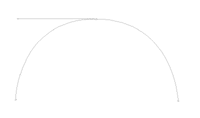 |
 Pfad Pfad
Wir beginnen mit dem Erzeugen eines Pfades. Hier gibt es verschiedene Möglichkeiten.
- Man erzeugt mit dem Ellipsenwerkzeug einen Pfad indem man in der Optionenpalette "Pfad"
 wählt und die Form aufzieht. wählt und die Form aufzieht.
-
Man zieht einen Pfad mit dem Zeichenwerkzeug
 auf. auf.
- Man wandelt eine Auswahl in der Pfade-Palette als Pfad um

Die erzeugten Pfade kann man dann mit dem Direktauswahlwerkzeug  und dem Punktumwandeln-Werkzeug und dem Punktumwandeln-Werkzeug  anpassen. anpassen.
In der Pfadpalette ziehe die Arbeitspfadebene auf das zweitletzte Symbol unten in der Pfadpalette (drag and drop), dadurch wird der Pfad in einer extra Ebene gesichert.  |
|
| 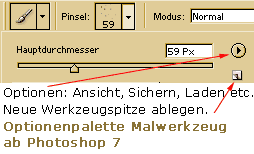
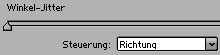
Werkzeugspitzeneinstellung unter Formeigenschaften
 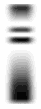
|
 Werkzeugspitzen Werkzeugspitzen
Dieser Pfad soll nun mit einer Werkzeugspitze gefüllt werden. Also brauchen wir erstmal die passenden Werkzeugspitzen. Ihr könnt euch hierzu folgende Werkzeugspitzendatei runterladen. Wählt das Werkzeugspitzenwerkzeug, klickt in der Optionsleiste oben auf den Pfeil neben den Werkzeugspitzen und anschließend auf den runden Pfeil (oben rechts), um mittels "Werkzeugspitzen ersetzen" meine Werkzeugspitzen in die Bibliothek einzufügen.
Wenn ihr eigene Werkzeugspitzen erzeugen wollt, solltet ihr in dem Bedienfeld "Werkzeugspitzen" bzw. "Pinsel" (oben rechts) den Malabstand einstellen und außerdem unter Formeigenschaften, Winkeljitter, Steuerung, Richtung auswählen, damit die Form mit der Krümmung die Richtung ändert.
Rechts seht ihr 2 meiner Werkzeugspitzen. |
|
| 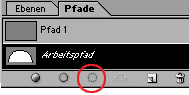
|
 Pfad füllen Pfad füllen
Erstelle nun in der Ebenenpalette eine neue Ebene,
Wähle das Werkzeugspitzenwerkzeug  und wähle die letzte Werkzeugspitze aus meiner Datei, rund, Größe 99. Achte darauf, dass die Malfarbe sich von deinem Bildhintergrund unterscheidet. und wähle die letzte Werkzeugspitze aus meiner Datei, rund, Größe 99. Achte darauf, dass die Malfarbe sich von deinem Bildhintergrund unterscheidet.
Gehe in die Pfad Palette und klicke unten auf den zweiten Button "Pfadkontur mit Werkzeugspitze füllen". Es entsteht ein Bogen.
|
|
| 
|
 Ebenenstil Ebenenstil
Dieser Bogen bekommt einen Ebenenstil. Dazu kannst du Steinreliefstrukturen meiner Stilepalette runterladen und benutzen.
Klicke dazu in der Stilepalette auf den Pfeil oben rechts und wähle "Stile ersetzen".
Oder weise die Fülloptionen (Stile) selber zu. In der Ebene mit rechter Maustaste "Fülloptionen" wählen.
|
|
| 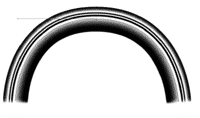

|
 weitere Ebenen weitere Ebenen
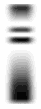 Erstelle nun eine neue Ebene in der Ebenenpalette, wähle wieder das Werkzeugspitzenwerkzeug Erstelle nun eine neue Ebene in der Ebenenpalette, wähle wieder das Werkzeugspitzenwerkzeug  , wähle nun die 5te Werkzeugspitze, gehe wieder in die Pfade Palette und klicke wieder auf "Pfadkontur füllen" unten. , wähle nun die 5te Werkzeugspitze, gehe wieder in die Pfade Palette und klicke wieder auf "Pfadkontur füllen" unten.
Nachdem du auch hier wieder einen meiner Ebenenstile zugewiesen hast, sollte die Ebenen aussehen, wie auf der Grafik links. |
|

 |
 noch ne Ebene
noch ne Ebene
Beide Ebenen zusammen sollten schon einen ansehnlichen Torbogen ergeben.
 In einer weiteren Ebene wird nun die Wappenwerkzeugspitze benutzt, wie oben beschrieben.Auch hier wird wieder ein Ebenenstil zugewiesen. In einer weiteren Ebene wird nun die Wappenwerkzeugspitze benutzt, wie oben beschrieben.Auch hier wird wieder ein Ebenenstil zugewiesen. |
|
|
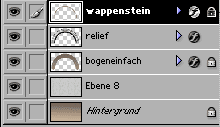
|
 Hintergrund
Hintergrund
Zum Schluß können wir auf der Hintergrundebene noch einen linearen Verlauf füllen.
Über diesen Verlauf habe ich auf einer neuen Ebene noch eine Mustertextur gefüllt (Grafik Ebene 8). Diese Ebene hat den Ebenenmodus "Multiplizieren" damit sie mit dem darunter liegenden Verlauf kombiniert wird.
|
Das Gleiche und noch mehr mit Corel Photopaint
Erzeuge dir dazu eine Strecke mit dem Hilfsmittel Strecke (Siehe Corel Draw Tipp Hilfsmittel Form funktioniert ähnlich). Wähle dir einen Pinsel aus. In Corel Photopaint kann man anstatt einfarbige Pinsel auch die mehrfarbige Bildsprühdose wählen. Wähle oben im Menü Fenster / Andock Fenster Strecke. In diesem Andockfenster wähle oben rechts auf dem kleinen Pfeil die Option Strichstrecke. |
Hier noch ein Beispiel mit der beigefügten Faltenwerkzeugspitze.

|

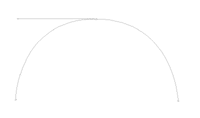


![]()