
-:|:- www.pastorpixel.de -:|:- Art Michael Albers -:|:-
Diese Poser Tipps habe ich Nov 2024 erweitert mit vielen Links zur Videotutorials für die Versionen Poser 11 bis Poser 13.
Schickt mir gerne eure Links zu weiteren Tutorial, Tipps, Videos.
Links:
Die Bibliothek kann man oben rechts mit 2 Buttons ein und ausblenden. Dann kann man verschiedene Bibliotheken anhand der Symbole auswählen
Wähle . Verbreitere die Bibliotheksansicht. Ganz rechts, siehst du Buttons zum Erzeugen einer neuen Bibliothek. Klickt man darauf, öffnet sich die Explorer Ansicht und man kann einen Ordner auswählen oder erstellen. In dem neu erstellten Ordner sollte man einen Unterordner runtime erstellen.
Klicke bei den Figuren auf den Ordner Poser Content mit rechter Maustaste und wähle Exploreransicht. Nun sieht man wo die Bibliotheken von Poser gespeichert sind. Vielleicht ist es eine gute Idee, dort auch den eigenen Ordner zu erstellen.
Möchte man eine Pose oder Szene oder was auch immer hinzufügen, wählt man die entsprechende Bibliothek aus, wähle deinen gewünschten am besten eigenen Ordner und klicke dann unten auf den +-Button in Bilbiothek speichern Dort unten befindet sich auch ein Button für neue Unterordner.
Im Ansichtenfenster oben links auf dem Pfeil kann man die Figur / Objekt auswählen.
Im - und kann man über den gleichen Pfeil auch die Einzelteile, sowie weitere Dinge wie Figur, Gegenstände , Kamera, Control Props, Lichter auswählen. Die dritte Möglichkeit man wählt etwas mit einem Werkzeug per Mausklick aus, am besten mit dem Auswahlwerkzeug. Wenn es schwierig ist, das Element zu treffen, kann man auch ein Element mit rechter Maustaste über auswählen auswählen.
Menue, Figure, Use Limits
Menue, Figure, Use Inverse Kinematics kann von Vorteil sein, wenn man die Figur mittels Hand oder Fuß bewegen möchte. Es verhindert aber die gesamte Figur mittels Arm oder Bein zu ziehen. Ausprobieren.
Um eine andere Ansicht auf die Szene zu bekommen, nutze auch die Möglichkeiten der Camera
Die Werkzeuge ermöglichen Veränderungen des ausgewählten Elements oder Objekts per Mausbewegung. Alternativ kann man das Fenster nutzen. Die Achsen auf denen man verschiebt oder dreht hängen von der Ansicht der Kamera ab, oder anders ausgedrückt von der Ansicht auf dem Bildschirm.
Die wichtigsten Werkzeuge sind der Reihe nach:Auswahl- Rotation- Verschieben- Z-Verschieben- Skalierung- Direkte Bearbeitung- Dreh- Werkzeug
Verschiebenwerkzeug Translate positioniert, verschiebt ein Element
Z-Verschieben Translate in out, positioniert ein Element nach vorn und hinten
Rotationwerkzeug Rotate drehen
Drehwerkzeug Twist drehen
Morph Werkzeug Morphing Tool siehe Video hiermit lässt sich die Oberfläche verformen. Es öffnet sich ein Fenster. Hier muss man zuerst ein neues Morphziel erzeugen oder wählen. (wählen oder erstellen Morph)
Bearbeiten
Man kann verschiedene Werkzeuge wählen um die Oberfläche zu ziehen zu drücken, glätten etc.
Kombinieren
Hier kann man mit das Fingersymbol auswählen um Bereiche des Körpers zu verformen.
Alle verformbaren Bereich ercheinen in der Liste und können gesperrt werden. Sobald ein Bereich des Körperteils Ihren Wünschen
entspricht, können Sie auf Pin und dann auf einen oder
mehrere Ankerpunkte klicken, um Änderungen an diesen
zu verhindern, während Sie andere Bereiche des Objekts
bearbeiten. Durch Pins fixierte Ankerpunkte erscheinen
am aktuellen Objekt als rote Punkte und können sich
bewegen, während Sie andere Teile des Körperteils
bearbeiten (abhängig von der Anzahl der Morph-Ziele,
die den fixierten Ankerpunkt beeinflussen)
Im Fenster Parameters kann man Winkel und Position der Glieder per Regler einstellen. Hat man ein Körperteil ausgewählt, kann man die Pfeiltasten der Tastatur nutzen, um zum nächsten Teil zu navigieren.
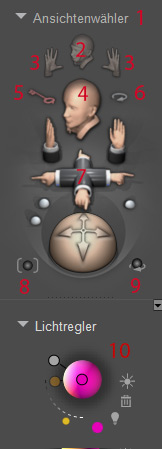
Die Camera Controls sind zum großen Teil selbsterklärend. Unter dem Rotationsball 7 befinden sich links und rechts zwei Buttons 8, 9. Klickt man auf den linken Button 8, wird das Körperteil, welches ausgewählt ist, von der Kamera focusiert. Aktiviert man den rechten Button 9 und man rotiert die Kamera bildet das ausgewählte Element den Drehpunkt und bleibt im Focus. Die beiden Buttons befinden sich auch oben rechts am Ansichtsfenster.
Alt gedrückte linke Maus ermöglicht eine Rotation der Ansicht.
Leertaste linke Maus ermöglicht das Verschieben der Ansicht
Strg Leertaste linke Maus, Ansicht verschieben auf der Z Achse oder Scrollrad
Über den Ansichtenwähler 1 kann man die einzelnen Kameras auch per Menü aufrufen. Jede Kamera erscheint als Symbol darunter 4. Klickt man darauf, wird die nächste Kamera aktiviert.
Daneben links das Schlüsselsymbol 5 in orange bedeutet die Kameraposition werden bei Animationen nicht aufgezeichnet. Ein Klick auf das kleine Kreispfeilsymbol 6 startet einen kleinen Rundumflug, um einen Eindruck von allen Seiten zu bekommen.
Die einzelnen Kameras kann man im Ansichtenwähler 1 auswählen.
Hat man die perfekt eingestellt und braucht zwischendurch mal eine andere Ansicht, so wählt man die und schaltet danach wieder zurück auf die Hauptkamera. Alternative: Kamera-Speicherpunkte
Es folgt eine Gruppe von Standardkameras, die sich nicht rotieren lassen:
Dann folgt die Gruppe der Kameras, die ein Objekt oder Element fokussieren und den Bereich als Drehpunkt festlegen.
. Die fokussiert den gesamten Körper. Die kann man auch über die Symbole 3 festlegen. Die über das Symbol 2.
Die funktioniert wie eine richtige Kamera auf einem Stativ. Sie dreht sich um die eigene Achse.
Die filmen aus der Position eines Lichtes. Man sieht, in dem Lichteinstellungssymbol 10, dass das ausgewählte Licht auf der Mitte der Kugel erscheint. Wählt man dieses Licht aus und ändert die Parameter im Parameter Menü, wie Drehen oder Transform ändert sich auch die Kameransicht. Es kann sein, dass man die Figur je nach Einstellung nicht sieht, wenn das Licht nicht in dessen Richtung scheint.
Eine eigene Kamera erzeugt man im Menü oben über /
ist einfacher zu handhaben als
Im Eigenschaften Fenster, kann man den Namen auswählen und ändern.
auf ermöglicht das fokussieren. Man kann auch jedes Objekt so einstellen, dass es auf ein anderes gerichtet ist.
Im Fenster Speicherpunkte kann man (UI) speichern oder umschalten auf . Klicke mit Alt Taste auf einen Speicherpunkt um ihn zu löschen.
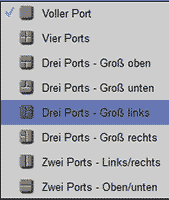
Im Ansichtsfenster unten links kann man verschiedene Viewport Ansichten einstellen, beispielsweise vier, drei, zwei Ansichten auf einmal. Klickt man in eines der Fenster, kann man dort eine andere Kameraansicht wählen. Über diese Fenster hat man auch die Möglichkeit die Kameras über ein Symbol auszuwählen und zu verschieben. Zurück zu Voller Port mit Taste D
Im Parameter Fenster kann man oben über den Pfeil Kameras auswählen, um dann über die Regler Einstellungen vorzunehmen.
Strg Shift H setzt alle Kameraeinstellungen zurück
Alternativ kann man das Symbol oben rechts über dem Ansichtenfenster auswählen. Die aktive Kamera erscheint dann im Parameterfenster.
Transform bietet die üblichen Einstellungen, wie Positionierungen, Drehen, Skalieren. Kreisen-Z auf 0 erscheint eine schiefe Grundfläche wieder gerade.
Mittels Scale wirkt ein kleiner Wert wie eine Makrokamera. Ein großer Wert wirk wie eine Satelitenkamera im Weltraum. Probiere es aus und rotiere die Ansicht.
hither
Wenn die Kamer zu nah an einem Objekt ist, zeigt sich die das Objekt von innen. Mittels hither kann man das verhindern.
dorthin
Wenn die Kamera von einem Objekt sehr weit entfernt ist, können die Objekte verschwinden. Mit dem dorthin Wert wird das verhindert. Es ist das Gegenteil von hither.
Brennweite entspricht der Brennweite einer realen Kamera. Ein kleiner Wert wirkt wie ein Fisheye Objektiv. Probiere ein kleine Brennweite und ändere den Dolly-z Wert für eine nahe Ansicht am Objekt. video Der Perspektive Wert verändert diese beiden Werte auf einmal (funktioniert bei mir nicht).
Der Focusabstand definiert, welches Objekt scharf dargestellt wird. Wähle dazu auch die Kamera von Oben, am besten in einem zweiten Viewport. Die Blende funktioniert wie bei einer richtigen Kamera Kleine Blende bedeutet viel Licht kleiner Tiefenschärfebereich.
Probiere folgendes. Setze ein Objekt etwas weiter nach hinten und den Focus auf ein Objekt welches weiter vorne steht. Wähle eine kleine Blende 1.4 und den Focusabstand auf das vordere Objekt. Wähle Deaktiviere Volumensteuerung und indirektes Licht Die Option aktivierte Option Tiefenschärfe zeigt den Effekt. Das hintere Objekt wird unscharf. In den Rendereinstellungen Pixelsampling auf 6 verbessert die Unschärfe.
Video Focusabstand und Blende
Video Renderosity Tutorial Rendering, Part 1
Im Renderroom hat man die Möglichkeit über Buttons verschiedene Einstellungen vorzunehmen. Die gerenderten Bilder erscheinen im Fenster/zuletzt ausgeführte Renderings Window, recent renders und können dort mit rechter Maustaste auch gelöscht werden.
Beachte den kleinen Help Hinweise unten im Fenster.
Über einen Schieberegler definiert man Qualität und Render Geschwindigkeit. Hohe Geschwindigkeit, niedrige Qualität. Die Balken zeigen an, ab welcher Stufe eine Eigenschaft gerendert wird.
Schattenwurf, Wurfschatten
Pixel Samples, hohe Auflösung und Qualität der Oberflächen
Raytracing, Transparenz, Reflexionen, Lichtverzerrung
Raytrace Bounces, wie oft das Licht zwischen Spiegeln hin und her reflektiert wird nicht höher als 4
Irradiance caching, Strahlendichte
Nur Schatten Shadows only Es wird ein Bild gerendert, auf dem nur die Schatten zu sehen sind. Dieses Bild kann man für die Postproduction verwenden, beispielsweise um sie als Extra Ebene in einem Bildbearbeitungsprogramm einfügt und verändert.
Polygone glätten, Polygone glätten bei Großansichten, oder Objekten geringer Auflösung werden die Kanten der Polygone geglättet, beispielsweise wenn Oberflächen eckig erscheinen
Abgewendete Polygone entfernen Remove backfacing polygons Flächen werden nur auf einer Seite grendert
Displacement anwenden Use displacement maps kleine Erhebungen auf der Oberfläche werden mit einer map erstellt
Tiefenschärfe Depth of field ein Bereich im Focus ist scharf der Hintergrund unscharf
3D Bewegungsschärfe, 3D motion blur Animationen mit schnellen Bewegungsabläufen bekommen eine Unschärfe um den Eindruck der Geschwindigkeit zu verstärken
Cartoon Kontur, Toon outline erzeugt Linien, um die einzelnen Elemente, wie bei einem Cartoon
Automatische Einstellung Acquire from Auto, überträgt die Einstellungen, die unter Automatische Einstellungen Auto Settings festlegt
Volumenstreuung Subsurface Scattering siehe unten
Indirektes Licht Indirect Light, benötigt sehr lange Renderzeit, es handelt sich um das Licht, welches von Objekten reflektiert wird. Die Farbe oder das Lichte eines Objekts wird auf ein anderes Objekt zurückgeworfen z.B. in Ecken. Es bezieht sich auch auf auf Oberflächen, welchen unter Materialeigenschaften eine Leuchtfarbe und Leuchtwert zugwiesen wurde.
Pixel Samples Wert 3 ist ganz gut ein höhere Wert führt zu höherer Qualität, je nach Einstellungen führt ein höherer Wert nur zu einer höheren Renderzeit.
Min shading Faktor min shading rate, je kleiner der Wert, desto höher die Auflösung. Es bezieht sich auf die Qualität von Oberflächenstrukturen: Materialeigenschaft Relief. oder Haarstrukturen.
Min shading Faktor und Pixel Samples sind die beiden Werte, welche die Qualität definieren. Alle anderen beziehen sich nur auf Effekte.
Maximale Feldgröße Max bucket size die Größe der Blocks, die nach und nach gerendert werden Standardwert 32
Min displacement bounds wie weit von der Oberfläche die Displacement Maps projiziert werden oder Wirkung zeigen
Match preview window, die Größe des Vorschaufensters, nicht die Bildschirmgröße
Fit in preview window, Innerhalb des Vorschaufensters, kann man eine Größe festlegen, welche innerhalb eines Rahmens angezeigt wird, eventuell die Hintergrundfarbe unten rechts mit dem Button verändern
Render extact resolution, man gibt eine Größe und Auflösung an, über match document window erhält man die gleiche Größe wie bei match preview window
Video Renderosity Poser Pro 11 Toon Comic Styles
In der Firefly Renderengine kann man Cartoon Linien einstellen. auswählen oder einstellen.
Im Vorschaufenster gibt es unten links einen Button, mit dem man Linien und Farben einstellen kann. Mit einem Schwellenwert kann man die Schatten bzw. Stärke einstellen. Wähle einen Wert der auch die Flächen schwarz erscheinen lässt und wähle die einzelnen Materialien im Material Fenster aus, und gebe ihnen einen hellere Farbe. Material, welches mit einer Bild-Map erzeugt wird, kann man über den Wert diffuser Wert direkt unter Farbe aufhellen.
In der Vorschau kann man unten unter , Cartoon oder Cartoon mit Linien (Poser 13) auswählen. Im Kontextmenü der Ansicht, lassen sich ganz unten Cartoon-Töne wählen. Auch hier sollte man im Materialraum die Farben der Elemente verändern. Es ist nicht möglich stark gesättigte Farben einzustellen.
Glas welches undurchsichtig ist, korrigiert man mit Diffuser Wert.
Probleme mit Zähnen behebt man, indem man unter - Fenster, die Zähne unsichtbar macht.
In den unter , kann man die Cartoon-Linienstärke einstellen. Es ist etwas anderes als über den Button unten links im Ansichtsfenster.
Wähle in Flächig mit Texturen (Standard) wähle die Kopfkamera, Wähle Fenster, wähle den Kopf mit dem Pipettenwerkzeug. Entferne die vorhandenen Knoten/ Shader mit der Entf Taste und stelle in dem Shader diffuser Wert auf 0
Im oben genannten Video werden die in Poser 11 vorhandenen Voreinstellungen des Matrialfensters genutzt, diese kann ich in Poser 13 nicht finden, aber man kann sich die Knoten entsprechend des Videos erstellen.
Ziehe einen Knoten aus Alternativ Diffus. wähle
Ziehe einen Knoten aus der darunterliegenden Option alternative Glanzlicht und wähle Für Hauttöne kann man auf diesen Knoten auch verzichten.
Cartoon Shader:
helle Farbe die gleiche wie die diffuse Farbe in der
dunkle Farbe wähle die gleiche Farbe wie helle Farbe und dunkle diese ab
Tintenfarbe schwarz
Streuung erzeugt bei hohem Wert einen weichen Übergang zwischen dunkle Farbe und helle Farbe ein Wert 0.01 erzeugt einen Comic Stil mit harter Kante zwischen den Farben. (wichtig, dass in der diffuser Wert auf 0 steht.
Die Stärke der Tintenfarbe wird über Linienstärke gesteuert. Man könnte auch eine helle Farbe wählen, um eine Art Gegenlichteffekt zu erzeugen.
Speichere das Material in der Bibliothek, damit man es anderen Teilen zuweisen kann. Man muss lediglich die 3 Farben ändern. Diffuse Farbe, / helle Farbe, dunkle Farbe
In den Rendereinstellungen der Firefly Engine wähle eine Linienstärke unter Cartoon Kontur.
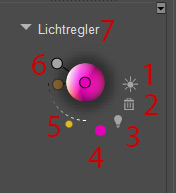
Über das Fenster 7 kann man die Beleuchtung regeln.
Desweiteren kann man ein angeklicktes Licht im und einstellen.
Alle Lichter löschen: .
Ein neues Licht über 1. Dann kann man es mit gedrückter Maustaste drehen und über der Kugel positionieren. Es richtet sich immer auf das Zentrum aus. Der Drehpunkt des Lichts liegt im Zentrum.
Die Farbe des Lichtsymbols und der anderen Symbole in der Szene ändert man unten rechts am Ansichtenfenster, Vordergrundfarbe (erster Kreis). Man kann das Licht in der Szene anfassen und mit den Tools verschieben, wie jedes andere Objekt. Hierbei richtet sich das Licht nicht mehr auf das Zentrum aus. Das gleiche geschieht wenn man über nimmt weitere Einstellungen vornimmt. Das Licht hat dann seine eigene Achse. Über wählt man die Art des Lichts und weitere Einstellungen
Spotlight oder Punktlicht mit Objekt verbinden.Klicke mit rechts auf das Licht oder Menü
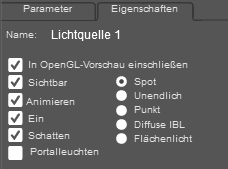 Im Eigenschaftenfenster hat man die Möglichkeit eine Lichtart auszuwählen. Dazu später mehr. Die Optionen links sind:
Im Eigenschaftenfenster hat man die Möglichkeit eine Lichtart auszuwählen. Dazu später mehr. Die Optionen links sind:
Hat man ein Licht oder anderes Objekt ausgewählt, kann man den Namen (Lichtquelle 1) im Fenster anklicken und ändern.
Ein Spotlight, mit einem Lichtkegel in eine Richtung. Man kann Größe, Weichheit genau einstellen, mehr dazu weiter unten.
verhält sich ähnlich wie Spotlight, aber es geht nicht in eine Richtung, sondern breitet sich ähnlich einer Glühbirne in alle Richtungen aus.
Unendliches Licht, ähnlich dem Sonnenlicht oder Mondlicht, je nach Intensität.
Es ist wie ein rechtwinkliges Softbox Licht aus der professionellen Photografie Beleuchtungstechnik. Es funktioniert auch ähnlich wie ein Licht, welches durch ein Fenster scheint.
Nutzt man ein Hintergrundbild in der Szene sollten die Objekte farblich möglichst ähnlich beleuchtet werden. Lösche alle Lichter bis auf ein unendliches Licht. Erzeuge ein Diffusese IBL. Dadurch erscheint ein Fenster, indem man ein Bild zuweisen kann. Es sollte das gleiche sein, welches man als Hintergrundbild verwendet hat. Dadurch bekommt die Szene eine ähnliche Farbigkeit.
siehe Video In Poser 11 weist man das Bild im Material Raum zu, indem man dort auf den IBL Button klickt. In Poser 13 ist das nicht möglich, ziehe einen neuen Knoten aus der Farbe und wähle 2D-Textur / Bild-Map
Das Licht wirkt überall und zeigt keine Änderungen bei Drehung oder Positionierung, lediglich die Schatten ändern sich, sofern sie aktiviert sind.
Man kann ein anderes Bild wählen im Fenster. Dort ist die Farbe mit einem verbunden, der unter Bildquelle eine neue Zuweisung ermöglicht.
Man kann einem Spotlight anstatt einer Farbe auch Bild zuweisen. Gehe in den Matrial Raum, ziehe unter Farbe den Stecker auf die freie Fläche und erzeuge eine neuen Node (Knoten). Wähle 2D Textur, Bild Map wähle unter Bildquelle, durchsuchen das gewünschte Bild aus.
Diese Technik kann man auch einsetzen um Schatten künstlich zu erzeugen, wie die Schatten von Blättern auf einem Waldweg oder die Schatten von Lammellen einer Jalousie. Dazu verwendet man ein schwarz weiß Bild. wie dieses hier
Winkel Anfang vergrößert den Lichtkreis
Winkel Ende fokussiert, der Rand des Kegels wird weicher.
siehe Video funktioniert nur mit Spotlicht und Punklicht
Wähle unter Dämpfung und wähle konstant. Das Licht wird im Gegensatz zum natürlichen Licht nicht dunkler, je weiter man von der Lichtquelle entfernt ist. Gehe zurück auf und wähle unter Distanz Start und Distanz Ende einen Bereich aus. In diesem Bereich scheint das Licht gleichmäßig hell, danach ist es dunkel. Teste es mit 2 Objekten die in einem Abstand hintereinander stehen. Man sieht es erst wenn man die Szene rendert.
Stellt man unter , Dämpfung den Wert auf inverse linear oder inverse quadratisch, verhält sich das Licht auf natürliche Art. Es wird schwächer, je weiter man von der Lichtquelle entfernt ist (inverse quadratisch wirkt stärker).
Schatten definiert die Intensität der Schatten.
Unter der Bühne unten links befinden sich Buttons für die Darstellung von Schatten
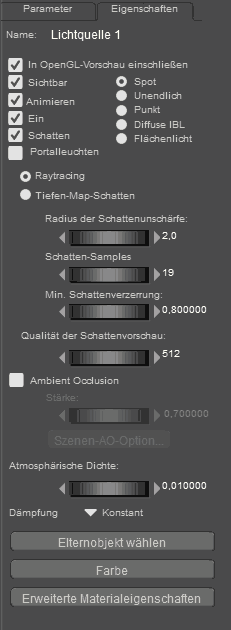
Im Fenster eines ausgwählten Lichts befinden sich beim aktiviertem Schatten die Optionen Raytracing und Tiefenmap Schatten. Raytracing ist genauer benötigt mehr Zeit zum Rendern. Es zeigt auch Schatten in sehr kleinen Bereichen. Tiefenmap ist weicher ungenauer Beides zeigt sich erst beim Rendern.
Die Qualität der Schattenvorschau kann man einstellen unter Qualität
Die Qualität von Raytraced stellt man ein unter Schatten Samples 25 ist ein guter Wert, niedrige Werte erzeugen ein körniges Aussehen
Bei Tiefenmap Schatten stelle die Genauigkeit mit den ,Schatten Qualität ein.
Radius der Schattenschärfe Weichheit der Kante. Bei Tiefenmap Schatten sollte der Wert niedriger liegen als bei Raytracing
Minimale Schattenverzerrung Merkwürdige Störungen kann man hiermit beheben, wenn ein Schatten scheinbar ein bisschen über dem Objekt liegt, auf den er geworfen wird.
Ambient Occlusionsiehe Video Es geht um die Dunkelheit in Ecken. Wenn ein Objekt auf dem Boden steht, hat das Objekt und der Boden, dort wo beide aufeinandertreffen, einen dunklen Verlauf. In Ecken ist nicht unbedingt ein Schatten, aber weniger Licht. Das nennt man Ambient Occlusion. Die Einstellung bezieht sich auf alle Objekte.
Links ohne Ambient Occlusion, Rechts mit.
Man kann im Renderfenster mit dem Slider unten das letzte und vorletzte Bild gleichzeitig sehen und vergleichen Mit rechter Maus in der Liste der gerenderten Bilder kann man ein anderes Vergleichsbild auswählen.
Szenen AO-Option: Max Distanz, wie weit das AO reicht. Bias Korrekturmethode,
Samples Qualität, je höher der Wert, desto weicher das Ergebnis. Niedriger Wert kurze Rechenzeit, körniges Aussehen
In den Render Settings sollte Raytrace eingestellt sein. Raytrace bounces mindestens 2 und irradiance caching ca 30.
Man kann allen Lichtern die gleichen Einstellungen verpassen. Wähle dazu Scripts, Partners, Dimensions 3D, xlc Wähle dort alle Lichter aus, klicke auf AO wähle Ambient Occlusion: on, AO Strength: .5
Wähle wieder alle Lichter aus, wähle Shadows mit der Option Raytrace
Elternobjekt wählen
wähle ein Objekt beispielsweise die Hand einer Figur. wenn man die Hand bewegt, bewegt sich auch das Licht. Ideal für Autolampen etc.
Atmosphärische DichteTiefe, Dunst, Nebel in der Szene. Um in der Vorschau diese Tiefe zu sehen sollte man in den , , Hardware Shading aktiveren
Gehe in , wähle oben bei Objekt: Atmosphäre aus.Wähle aus dem Drop Down Tiefenwirkung Wähle hier eine Farbe und stelle einen Startwert und Endwert ein. Dadurch wird ein Bereich definiert, in dem der Nebel erscheint. Der Endwert bedeutet, dass die Objekte komplett vom Nebel verdeckt sind. Der Startwert ist der Beginn des Nebels von der Kamera aus gesehen.
Die Volumen Farbe reagiert auf die Farbe des Lichts, im Gegensatz zu Tiefenwirkung Farbe die Farbe des Nebels ist. Daher wählt man unter Volumen Farbe normalerweise eine weiße Farbe.
Ein Trick, um zu sehen, wie groß die Bühne ist. Wähle Draufsicht erzeuge ein Objekt schiebe es auf der Oberfläche und ermittele anhand des Ztrans Wertes die Entfernung.
Volumen Dichte 0.02, Volumen Schrittgröße 0.5, Volumen Rauschen 0.5
Am besten man benutzt nur ein Spotlight oder man setzt bei allen anderen Lichtern Properties, Atmosphere Strength auf 0.
Nun zu Spotlight, unter Properties gibt es Atmosphere Strength, das entspricht dem zuvor erwähnten Volume_Density. Setze es irgendwo zwischen .1 und .01
Setze darunter Attentuation auf Inverse Square
Unter Parameter, Other, Intensity Wert ca. 400
Rendern beschleunigen
Wähle im "Material Room" Atmosphere, wähle dann im Pose Room, Properties und setze Shading Rate auf 10
Wähle nur ein Spotlight welches nur schwach leuchtet.
Erzeuge ein Objekt beispielsweise ein Primitive Torus aus der Gegenstände Bibliothek.
Bringe es ein bisschen nach oben y-Transform 5.
Schatten deaktivieren
Lichtemmission aktivieren
Gehe in den Matrial Raum
Wähle das Objekt aus und wähle eine Leuchtfarbe eine Farbe und Leuchtwert 10
In den aktiviere indirektes Licht
Render,
In den Eigenschaften, kann man sichtbar deaktivieren, dann sieht man nur die Lichtreflektion auf dem Boden oder der Umgebung.
Man kann auch Teile eines Objekts leuchten lassen. Hier muss man aufpassen, dass die Leuchtkraft nicht so stark ist, dass die Konturen und Oberfläche des Objekts nicht mehr zu sehen sind. Ein Trick: wähle im Material Raum eine sehr dunkle Leuchfarbe und einen hohen Leuchtwert 10
Subsurface Skin oder Subsurface Scattering bezieht sich auf Licht, welches durch ein halblichtdurchlässiges Material scheint, beispielsweise Haut.
Poser 11
Gehe dazu in den Material Room. Am rechten Rand kann man ein Fenster öffnen, in dem sich ein Button befindet: Add Skin Subsurface Scattering. Durch betätigen der Shift Taste sollen alle Teile des Objekts ausgewählt werden. Es öffnet sich ein Fenster mit Einstellungen:
Texture Detail bedeutet, die Farbe wird vor dem Zerstreuen oder nach dem Zerstreuen aufgetragen. Bei 0 wird die Materialfarbe aufgetragen bevor Subsurface Scattering stattfindet. Das bedeutet, dass man die Materialfarbe verliert. Detailfeinheiten verschwinden. Bei 1 sieht man von dem Subsurface Scattering nichts mehr.
Max Error 0.2 Renderzeit.
Poser 13
In Poser 13 gibt es diese Buttons mit den Auswahlen nicht mehr, stattdessen klickt man mit Rechts auf eine leere Stelle des Materialfensters und wählt Neuer Knoten. Andere Möglichkeit man zieht mit gedrückter Maustaste von einer Option auf eine leere Stelle und erzeugt so einen Knoten mit einer Verbindung. Nochmaliges ziehen auf der Verbindung ermöglicht das lösen der Verbindung.
Im Knotenfenster und Licht / Spezial / befindet sich Haut / Subsurface Scattering oder Streuung / für alle möglichen anderen Materialien. In der (Shader siehe Material) zieht man diesen Knoten aus der Option Alternativ diffus.
Video Renderosity Poser 11 Material Room
video material room / Video Creating superrealistic Materials
Liste mit vielen Videos Thema Material Room
Im Material Room gibt es oben links die Einstellung Simple und Advanced in Poser 11. In Version 13 gibt es nur eine Ansicht, welche Advanced entspricht. Im Simple Room fügt man ein Bild hinzu, indem auf das Rechteck klickt. Es öffnet sich ein Fenster, hier kann man durch klicken auf "none" oder "einBild.img" ein anderes Bild oder kein Bild zuweisen oder man wählt browse.
Wechselt man dann in den Advanced Room sieht man wie ein neuer Node verknüpft ist. Klickt man auf den Verknüpfungsstecker wird die Verbindung entfernt. Vergleiche mit Simple Room. Umgekehrt kann man eine Verbindung von einem Stecker auf die Steckdose ziehen.
Unter Diffuse Color Farbe wählt man die Farbe. Möchte man stattdessen die Oberfläche mit einem Bild versehen, zieht man aus dem Punkt rechts eine Linie auf eine freie Fläche und es ensteht ein Knoten wähle 2-D Texturen / Bildmap und füge ein gewünschtes Bild ein. Das Bild wird gekachelt. Man kann die Größe scal u, scal v ändern.
Unter Highlight das gleiche. Eine weiße Highlight Farbe mit 100% erzeugt ein glänzendes Objekt. Highlight Size erzeugt bei niedrigem Wert mehr Glanz wie bei Plastik. Generell kann man einen schwacheren Glanz erzeugen indem man a) die Highlight Farbe auf grau setzt oder b) Map Strength herabsetzt.
Ambient Color bestimmt wie stark das Objekt von sich aus leuchtet. siehe selbstleuchtende Objekte
Man kann einen root oder Stamm Knoten erzeugen, in dem alle Oberflächeeigenschaften vertreten sind. Man nennt es Shader.
Man kann mehrere Shader erzeugen und eine der Firefly Engine und die andere der Superfly Engine zuweisen. Dazu aktiviert man oben im Shader Fyerfly Stamm oder Superfly Stamm oder beide. Man kann aber nur einen Shader für eine Rendering Engine zuweisen.
Erzeuge einen neuen Shader.
Klicke dazu auf die leere Oberfläche mit rechter Maus oder auf den kleinen schwarzen Peil oben rechts. wähle Neuer Knoten / Stamm Nun gibt es 3 Arten.
Physische Oberfläche, Cycles Oberfläche, Poser Oberfläche Alle Shader können mit allen Renderengines dargestellt werden, obwohl die Poser Oberfläche ursprünglich für Firefly gedacht war und die anderen beiden für Superfly. Die Cycle Oberfläche ist aufgebaut, wie die von Blender.
Man kann aus der Material Bibliothek Material doppelklicken, dann wird es dem ausgewähltem Element zugewiesen.
Man kann die mehrere oder alle Fenster zusammenfassen, indem man sie mit Strg Taste oder Shift Taste auswählt und dann mit rechter Maustaste Verbundknoten reduzieren collapse to compound note wählt.
Mit diesem Symbol auf der Leiste kann man sie öffnen.
Wenn sie geöffnet sind erscheint das Schließen Symbol oben Links im Materialfenster. Verbundknoten auflösen mit mit rechter Maus auf der Leiste: Verbundknoten auflösen.
Es gibt hier 2 Einstellungen:
Spherical Map ein Bild wird reflektiert aber nicht die wirkliche Umgebung
Ray Trace die Umgebung wird reflektiert
Wenn man Multiply with Lights wählt kann man ein chromartiges Aussehen erschaffen. Jedoch sollte man die Diffuse Color auf schwarz setzen und die Reflection Farbe auf hellgrau.
Hier wird ein schwarz weiß Bild über das Objekt gelegt. Anhand der Graustufen werden Erhebungen auf der Oberfläche definiert. Ihr findet bei mir unter Download / Texturen einige Texturen für die Farbe und die Bump Map siehe Metal und Stone
Es gibt 3 Werte Transparency, Edge, Falloff
Setzt man Transparency auf 100% und Edge auf 0% und Falloff auf 1, so hat man ein Objekt, welches durchsichtig ist, jedoch zu den Rändern hin sichtbar wird. Beispielsweise einen Ballon. Der Falloff Wert bezieht sich auf den Übergang. Bei einem Wert von 0.1 ist der Übergang vom Rand (sichtbar) bis zur kompletten Transparenz 10%.
Alternativ kann man auch eine Transparency Map benutzen. Hier handelt es sich um ein schwarz-weiß Bild, dessen Graustufen die Tansparenz definieren.
Ein bewegliches Objekt braucht ein Knochengerüst mit Gelenken. Hier spricht man von Bones und Rigging.
Man kann auch ein Skelett einer Poser Figur auf ein importiertes Objekt übertragen. Importiere das Objekt, wähle den Setup Raum. Gehe in die Bibliothek und wähle eine Figur aus und klicke sie doppelt. Im Setup Raum wird nun das Skelett dieser Figur hinzugefügt. Die Bones haben Namen welche den gruppierten Flächen des Objekts entsprechen müssen.
Importiere ein Objekt und wähle das Group Werkzeug. Es öffnet sich der Group Editor. Wenn das Objekt schon Gruppieren hat, werden diese namentlich in dem Drop Down Menü aufgeführt. Ansonsten muss man Gruppen erstellen mit addGroup. Man vergibt einen Namen. Man aktiviert Select, dann kann man mit dem Rechteck oder dem Pinsel Bereiche auf dem Objekt auswählen, die zu dieser Gruppe gehören sollen. Sie werden rot eingefärbt. Es gibt weitere selbsterklärende Befehle. So kann man beispielsweise die Polygone einer Gruppe von einer anderen Gruppe abziehen.
Am Besten man schaut sich eine Standardfigur von Poser an und erforscht die vorhandenen Gruppen. Ein menschlicher Körper sollte genau diese Gruppen enthalten, damit man die Möglichkeiten von Poser voll ausschöpfen kann. Posen speichern und laden, Walk Desigener etc.
Ein vorhandene Gruppe kann man folgendermaßen umbenennen. Erzeuge eine neue Gruppe mit New Group gebe den gewünschten neuen Namen ein. Wähle diese Gruppe aus, und wähle Add. Füge nun die Gruppe hinzu, die man umbenennen will. Wähle anschließen diesen alten Gruppennamen oben im Drop Down Menü aus und lösche ihn mit dem Remove button.
Ein Skelett erstellt man im Setup Room. Wähle das Bone Creation Tool und erzeuge den ersten Bone in der Mitte der Hüfte von oben nach unten, erzeuge dann einen zweiten Bone der unten zwischen den Beinen herausragt (dieser Bone2 wird später gelöscht)
Benenne den ersten Bone um Internal Name hip, der andere Name ist für das Programm irrelevant. Die Bones müssen den Gruppen entsprechend benannt sein. Wähle anschließen den hip Bone aus erzeuge die Bones von oben nach unten für das linke Bein und bennene sie entsprechend. Erzeuge dann die Bones bis zum Kopf und bennene sie. Wähle dann chest Bone und erzeuge die Bones für den linken Arm.
Lösche Bone2 unten zwischen den Beinen. Positioniere die Bones. Dazu stehen auch Regler zur Verfügung. Erzeuge die Bones für die rechte Seite.
Speichere alles ab.
video rigging people video rigging joints
Nachdem man die Gruppen und die dazugehörigen Bones erstellt hat, sollten die Bewegungen der einzelnen Körperteile funktionieren. Allerdings können unschöne Verformungen auftreten, die man im Window , Joint Editor. einstellen kann.
Wähle in der Hierachie ein Körperteil aus und rotiere es mit den Reglern. Wenn komische Kanten zwischen den einzelnen Gruppen erscheinen, wähle im Joint Editor , Affected Actors. Wähle die Gruppen aus, die von der Biegung beeinflusst werden sollen.
Im Joint Editor sind rote und grüne Achsen mit Anfassern. Durch Veränderung der Position sieht man die Bereiche, die von einer Biegung beeinflusst werden. Vergesse nicht im Joint Editor, die einzelnen Drehungen auszuwählen.
Wähle einen Oberschenkel, wähle im Joint Editor xRotate Wähle Add, Sphere Zone, verkleinere und positioniere die Spheres so, dass die Vertices die bei der Drehung verändert werden sollen innerhalb der grünen und roten Sphere liegen. Die rote Sphere sollte etwas größer sein. Aktiviere shaded.
Wähle zRotate im Joint Editor füge auch hier wieder eine Sphere ein mit Add, Sphere Zone. Wechsels dann in xRotate kopiere die grüne Sphere Strg-C, wechsele in zRotate und füge ein mit Strg-V. Mache das gleiche mit der roten Sphere.
Weight Maps
Video Super Video Renderrosity / Video Poser alte Version deutsch
Wenn man ein Kleidungstück erstellt hat, welches nicht extakt auf den Körper passt, kann man diese Anpassungen im Fitting Room vornehmen. Lade eine Figur und lade ein Kleidungsstück einer anderen Figur indem du das Kleidungstück doppelt anklickst.
Ziehe das Kleindungstück auf den Körper so dass es einigermaßen passt.Wähle das Kleidungsstück aus, wähle Figur / Elternobjekt wählen. Figure, conform to.
Wähle den , Fittting Room und klicke auf Neu und vergebe einen Sitzungs Name Session Name, z.B.: Sweater. Das Objekt Object ist das Kleidungstück,
Ziel Goal ist die Figur, aktiviere Figur zurücksetzen Zero Figure.
Wenn man Veränderungen am Kleidungsstück oder der Figur gemacht hat, aktiviere Verformungen beibehalten / Keep Deformations Bestätige mit Okay.
Es gibt 3 Fenster, in denen man Figur und Kleidungsstück einzeln und zusammen sieht. Gewichtungen anzeigen Display Weights deaktivieren, verbessert die Ansicht.
Der Ändern Fit Button startet eine Routine, welche in einer Schleife die einzelnen Teile des Kleidungstücks an die Figur anpasst. Die Anzahl der Schleifendurchläufe, kann man ändern 40 ist der Standardwert.
Desweiteren sollte man ein Verfahren Method auswählen.
Nachdem man Ändern-Routine durchlaufen hat, kann man an einigen Stellen, die nicht so gut geworden sind Änderungen vornehmen. Aktiviere Gewichtungen anzeigen
Wähle die Vorher ändern Prefit Opiton. Es erscheint eine neue Auswahl. Klicke unter Anpassung auf Neu und es öffnet sich ein Fenster, welches sich auch über das Pinselsymbol öffnen lässt. Es bietet die Möglichkeit, PInselgrößen und weitere Optionen einzustellen, um damit über die Stellen des Kleidungsstücks zu malen, die korrigiert werden soll.
Wenn man die linke Seite erstellt hat, kann man über Spiegel Mirror -x to x den "Bemalung" horizontal von links nach rechts spiegeln. Die "Bemalung" darf nicht zu groß sein, das kann dazu führen, dass der Effekt zu stark wird.
Wenn es noch nicht optimal ist kann man weitere Stellen übermalen und es nochmal versuchen. Wenn man nochmal ganz neu bemalen will, löscht man die Anpassung, über den Löschen Button.
Die anderen Verfahren, Vorher ändern, Straffen, Glätten... lassen sich aktivieren und auswählen, um dann mit dem Pinsel Stellen zu definieren, die verändert werden sollen. Bei jedem Klick auf den Ändern Button, wird ein neuer Versuch durchlaufen.
Zurück im Fitting Room gibt es die Methode Tighten. Mit Pokethrough Margin gibt man an wie nah das Kleidungsstück von der Oberfläche des Körpers entfernt ist. Realistische Werte befinden sich zwischen
0.0020 bis 0.0100
Macht alles weicher. Das kann beispielsweise an den Enden eines Kleidungsstücks auch unerwünscht sein. In dem Falle klickt man auf das Palette Symbol, wählt einen Pinsel und Subtract und übermalt die Ecken, die nicht weicher gemacht werden sollen.
Wenn man einen erneuten Versuch starten mit komplett neuen Punkten will, löscht man die Anpassung, die durch klick auf den Neu Button einen Namen bekommen hatte, und klickt erneut auf Anpassen, dann man eine neue Anpassung erstellen und es somit nochmal versuchen.
Wenn man fertig ist, gibt es zwei Möglichkeiten durch Objekt erstellen Spawn prop. wird das Kleidungsstück der Figur zugewiesen. Anderes Möglichkeit ist ein neues Objekt/ Kleidungsstück zu erstellen mit Figur erstellen Create Figure und vergebe einen Namen beispielsweise Sweater. Im sich öffnenden Fenster Transfer Figure wählt man alle Körperteile aus, die Einflus auf das Kleidungsstück haben sollen, sofern man sie bewegt oder verändert.
Aktiviere Morphe übertragen, Automatisch Gruppieren, Rotationen zurück setzen Transfer Morphs, Auto Group, Zero rotations und klicke den Select Button um alle Körperteile auszuwählen, deren Morphing auch das Kleidungsstück beeinflussen soll.
Gehe anschließend in den Pose Room, Hier sieht man nun 2 Kleidungsstücke aber auch 2 Figuren. Lösche, das ursprüngliche Kleidungsstück und eine Figur, oder mache sie unter unsichtbar. Wähle neue namens Sweater und wähle Figur / Elternobjekt wählen. Figure, conform to: Nun kann man Roxie bewegen und das Shirt passt sich an. Das neue Objekt kann man sich in der Biblothek speichern.
Video Renderosity Poser 11 Animation
Unten in der wird das Abspielen Stoppen etc. ermöglicht. Ein Klick auf das Keyframe Symbol öffnet die mit einer Anzeige, in der jedes Element wie im Parameterfenster angzeigt wird und und animiert werden kann. Wähle dazu einfach eine Stelle auf der Zeitleiste aus und verändere etwas.
Für jede Veränderung erscheint ein Keyframe auf der Reihe des Elements. Man kann Keyframes auswählen und mit Alt Taste eine Kopie an eine andere Zeitposition verschieben. Mehrere Frames kann man umranden, um sie auszuwählen.
Ausgewählte Frames kann man mit dem + Symbol in Keyframes umwandeln und mit - Symbol wieder entfernen.
Frames übersprigen Skip Frames, bedeutet in der Vorschau werden einige Frames ausgelassen, damit die Animation in der richtigen Geschwindigkeit angzeigt werden kann. In den Rendereinstellungen gibt es den Karteireiter für Filme. Dort kann man sich einen Film rendern lassen, um die richtige Qualität ohne Ruckeln zu sehen.
Man kann sich die Animation über einen Graph anzeigen lassen, Damit wird die Beschleunigung eines Tweenings angzeigt. Klicke dazu auf die rote Graph Linie in der oder wähle rechts in der ein Element aus und klicke es erscheint rot, klicke doppelt auf den Namen.
Im Graph Fenster kann man immer nur ein Element sehen und einen Parameter der animiert wird. Man kann aber mehrere Graph Fenster öffnen.
Man kann einen Keyframe verschieben oder neue hinzufügen, indem man auf den Graph klickt. Man kann über einen Bereich oder ein Rechteck ziehen und somit alle Keyframes darin verschieben.
Die horizontale und vertikale Leiste kann man am Ende verschieben um die Ansicht des Graphs zu verkleinern oder zu vergrößern.
Unten links hat man die Möglichkeit verschiedene Beschleunigungen oder Interpolationen auszuwählen.
Die gleichen Optionen findet man auch in der Animationspalette oben. Dort kann man einen ganzen Bereich für mehrere Elemente und Animationen mit einem aufgezogenem Rechteck auswählen, um eine andere Beschleunigung zuzuweisen.
Der lineare Übergang wirkt abrupt wie bei einem Roboter, der Spline Übergang natürlicher, wie beim Abbremsen oder Anfahren.
Man kann mehrere Ebenen erzeugen, um einerseits die Animationen zu organisieren eine Ebene für Mimik, eine für Laufbewegung. Ein anderer Grund ist, dass man Animationen in einer Ebene darüber überschreiben kann. Der obere Layer überschreibt die darunterliegenden. Die Ebenen können unterschiedlich viele Frames haben, das ermöglicht auch das verschieben einer Ebene entlang der Zeitleiste.
Desweiteren kann man verschiedene Animationen erstellen und Ebenen ein und ausblenden. Achtung wenn man weiterarbeitet, sollte man sich nicht auf einer deaktivierten Ebene befinden.
Achtung auch die Kamera wird animiert, wenn unter Animieren aktiviert ist.
In der Animationspalette unten gibt es eine grüne Linie, welche die Gesamtzeit anzeigt. Ein Verschieben am Anfangspfeil oder Endpfeil kann die Zeit verkürzen oder verlängern.
Die Optionen sind selbst erklärend.Man sollte auf die Emotionale Schattierung verzichten. Wenn man die Animation nachbearbeiten wil, kann man im unten umschalten auf eine Tondarstellung (Poser 13) Dort kann man dann eventuell Keyframes anpassen. Im Phoneme. Dort findet man alle Buchstaben. Sound löschen über
Diese Einstellungen erklären sich von selbst. Wenn die Figur nicht auf der Stelle laufen soll, wähle: . Wähle die Kamera von oben, um den Pfad besser zu verändern. Man kann Punkte anklicken, verschieben. Neue Punkte entstehen durch Anklicken der Linie, Löschen mit Alt Taste. Die Linie lässt sich am Ende durch Ziehen verlängern, so dass einem Rundlauf nichts im Wege steht.
Der Gesichtsraum wurde in Poser 13 abgeschafft.
Im Gesichtsraum oben links kann man Zufallsgesichter erzeugen und den Gesichtsraum zurücksetzen. Oben rechts hat man Kamerasymbole, hier kann man draufklicken und mit gedrückter Maustaste die Ansicht verändern.
Man kann mit den Parameter Reglern die Teile des Gesichts verändern. Versuch mach klug.
Eine andere Möglichkeit: Man wählt das kleine Fingersymbol oben rechts und zieht damit auf dem Gesicht oder man kann damit auch der Figur die Ohren lang ziehen oder ihm eine lange Nase machen. Wie stark sich die Transformierung auswirkt stellt man über die beiden Regler Übertreibung-min und Übertreibung-max ein. Man kann die Ohren nach innen oder nach außen ziehen. Wie weit nach innen stellt man über Übertreibung-min ein und wie weit nach außen über Übertreibung-max.
Eine weitere Möglichkeit ist der Karikatur regler. Damit wird das Gesicht generell in eine Karikatur verwandelt.
Hier ein Auszug aus dem Handbuch.
Mit dem Karikatur-Drehregler können Sie den Kopf und
Gesichtszüge übertrieben modellieren. Dieser Regler hat
einen Meta-Effekt, d. h. er hat Auswirkungen auf die anderen
Modellierungswerkzeuge. Durch Erhöhen des Wertes wird die
Übertreibung gesteigert.
• Der Standardwert ist 0.
• Werte > 0 wenden Übertreibungen auf den Kopf an, und
Werte < 0 aber größer als –1 erzeugen Untertreibungen.
• Der Wert –1 entspricht dem Standardkopf. Wenn Sie
beispielsweise mit anderen Werkzeugen eine lange Nase
erstellt haben, erzeugt ein Wert von 1 eine sehr lange Nase,
–1 die Standardnase und –3 eine sehr kurze Nase.
Karikaturwerte in der Nähe von –1 eignen sich
für generelle Untertreibung, jedoch haben andere
Werkzeuge (Gesichtsformer, Zufallsgesicht etc.) wenig
Wirkung wegen des Meta-Effekts des Karikatur-Reglers.
Man kann ein eigenes Photo hochladen um ihn als Poserkopf zu erstellen. Erstelle ein Frontalphoto und ein seitliches von einem Gesicht. Lade beide Photos in die entsprechenden Felder. Es erscheint ein Vergleichsbild mit einem Pfeil. Klicke auf die gleiche Stelle in deinem Photo. Das Photo erscheint im Fenster mit ein paar Pfaden um Auge, Nase, Mund und Gesichtsform. Du kannst die gesamten Pfade verkleinern und verschieben sowie einzelne Punkte anklicken und anpassen.
Das seitliche Photo muss in erster Linie auf das Ohr passen. Die Form des Gesichts wird nicht an das Photo angepasst, Das muss man selber machen.
Shortcuts siehe Bearbeiten Einstellungen Oberfläche, Tastenkombinationen
Strg M Main Camera
Strg 9 linke Hand Camera
Strg 8 rechte Hand Camera
Strg E Restore Objekt Körperteilpose zurücksetzen
Strg Shift F Figur zurücksetzen
Bearbeiten / Zurücksetzen
Strg Umschalt H Kamera restore
Strg D Objekt auf den Boden stellen
T Transform Tool Verschiebenwerkzeug
R Rotate Tool Rotationswerkzeug
W Drehwerkzeug
M Manipulation Tool Direktes Bearbeitungswerkzeug
Alt Klick löschen eines Speicherpunktes
Alt gedrückte linke Maus ermöglicht eine Rotation der Ansicht.
Leertaste linke Maus ermöglicht das Verschieben der Ansicht
Strg Leertaste linke Maus, Ansicht verschieben auf der Z Achse oder Scrollrad
Strg Shift H Kameraeinstellungen zurücksetzen
Strg R Rendern
Enter Animation starten
Leertaste Animation stoppen